By: Andrew Wyatt
Do you want to test a operating system or do you have a boot DVD laying around? Well for this tutorial we will download Linux and run it in a re-sizable box.
For simplicity let's first download a torrent bit torrent client. Go to http://www.utorrent.com/
I am not going to teach you how to download I am assuming you already know how to do that. Ok, Now we have a client for downloading a OS now let's get the software to run a OS within a OS go to:
https://www.virtualbox.org/
Once again you shouldn't have trouble downloading that. Now we need the operating system. Go to: http://www.kickasstorrents.com or any other torrent website many torrents can be found by simply adding keyword torrent to a google search. I am not condoning piracy of any kind torrents are made for freeware and trying out software. Always support the developers. However Linux is 100% open source. Now once you are on the torrent website you are going to want to search Damn small linux or any other type of linux.
Pic 1
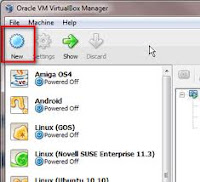 Now that download will be opened in the Utorrent we downloaded earlier when the progress gets to 100% click and extract the iso file to your desktop or a folder you will remember. Then open up the Virtual box we downloaded and create a new machine using the blue button look at image if you can't find it. (see pic 1)
Now that download will be opened in the Utorrent we downloaded earlier when the progress gets to 100% click and extract the iso file to your desktop or a folder you will remember. Then open up the Virtual box we downloaded and create a new machine using the blue button look at image if you can't find it. (see pic 1)Now you will go through the wizard, name it appropriately and format to the preset memory size when prompted (see pic 2 and 3)
Pic 2
Pic 4
Now this part is very important you will see this wizard and you need to locate your iso using by clicking the use existing hard disk radio button and then browsing to where you saved your iso file. (See Pic 4)
Now you press next, next, create and then you end up with a screen like this (see pic 5) Press the start button.
Congratulations, you have successfully added a virtual OS to your system.




No comments:
Post a Comment